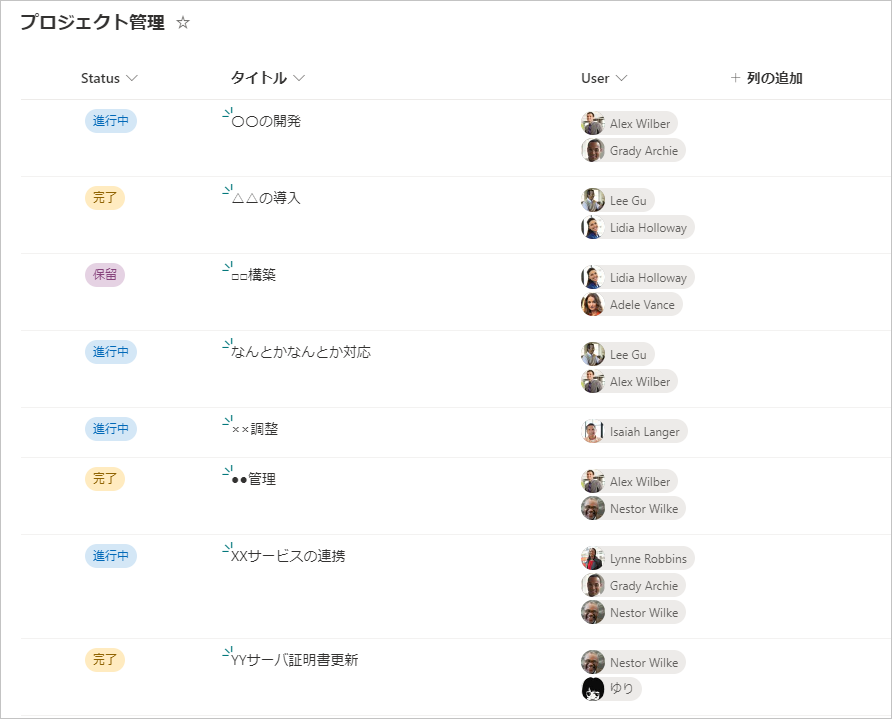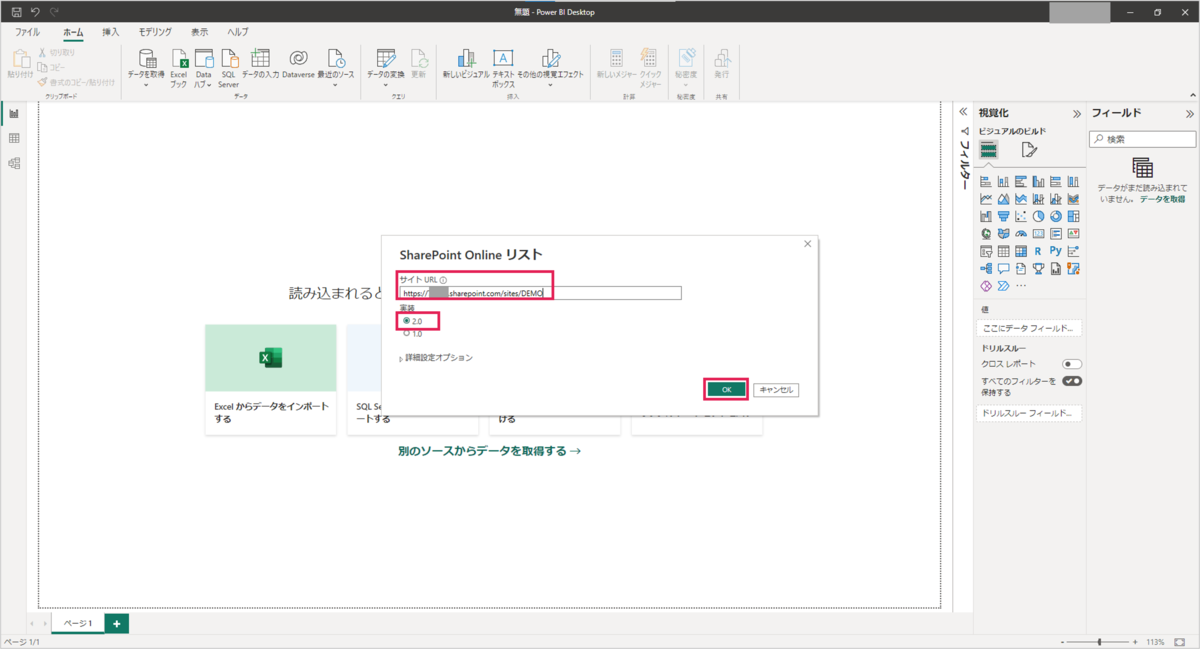はじめに

この記事は、Power BI Advent Calendar 2022 カレンダー2の 12月16日(金)担当分の記事です。
私はよく業務でSharePointリストを使っているのですが、プロジェクトの進捗管理もリストを用いて行うことがあります。
そこで、SharePointリストをPower BIで可視化できたら面白そう!と思い、Power BIを触り始めました。
タスク管理ツールとして、MS製品に「Microsoft Planner」というものがあると思いますが、メンバーごとに割り振られているタスクの数を可視化できる機能がありますよね。
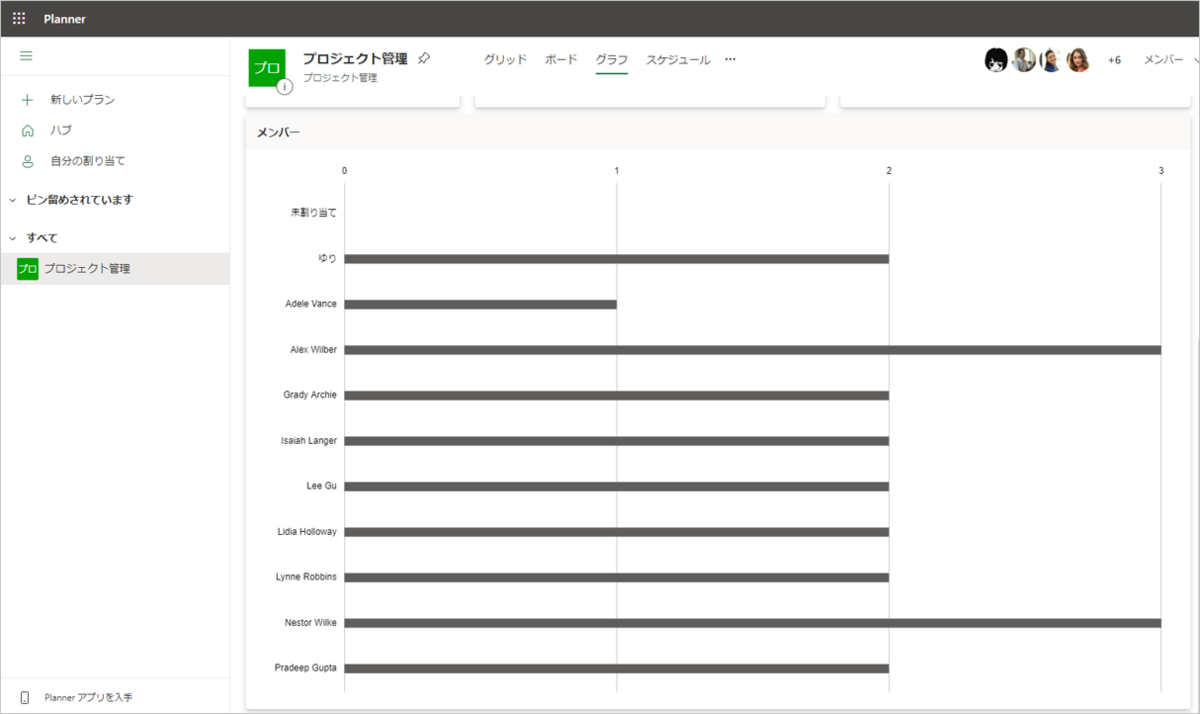
これをSharePointリストを可視化したときにもできたらいいな!と思いチャレンジしたところ、上手くできずに躓いてしまいました。
(初めからPlannerを使えという話はナシでお願いします笑 リストの方が列をカスタマイズできるので便利な時もあるのです(*´ω`))
今回は、PlannerのグラフみたいにSharePointリストを可視化する方法がわかったので、共有したいと思います!
用意するもの
Power BIレポート作成手順
4.Power Queryエディターで列を展開
今回の本題がここになります。
Power Queryエディターが開くので、User列を確認しましょう。
「Table」となっているので、このままでは使えません。

なので、User列の右にある「展開」マークをクリックして、「title」にチェックをして「OK」をクリックします。
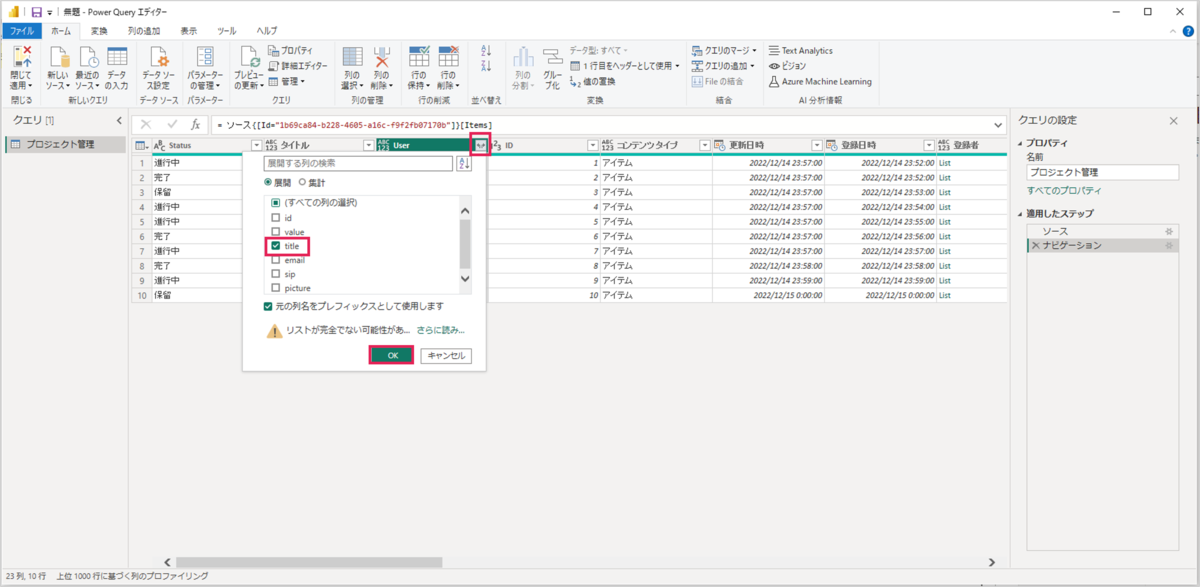
すると、User列が展開されて、ユーザー名が表示されるようになります。
また、プロジェクト名が割り当てられたユーザー分、表示されるようになります。
これでレポートを作成できる準備ができました。
左上の「閉じて適用」をクリックします。
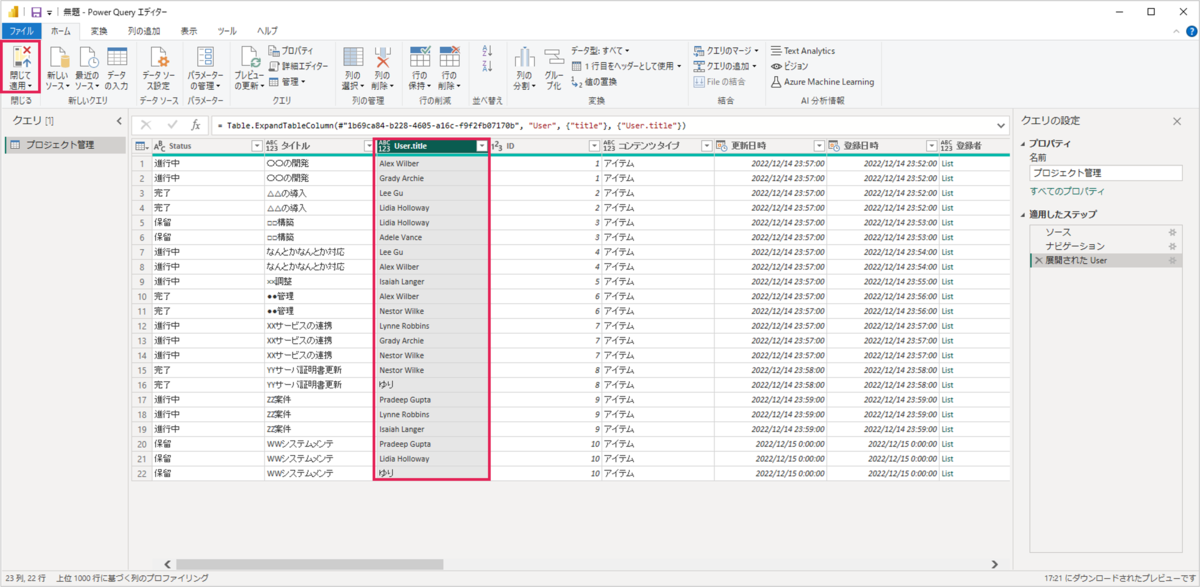
5.レポート作成
視覚化メニューから「積み上げ横棒グラフ」を選択し、以下画像のようにセットするとユーザーごとにグラフが表示されるようになります。
Planner っぽいグラフになりましたね!
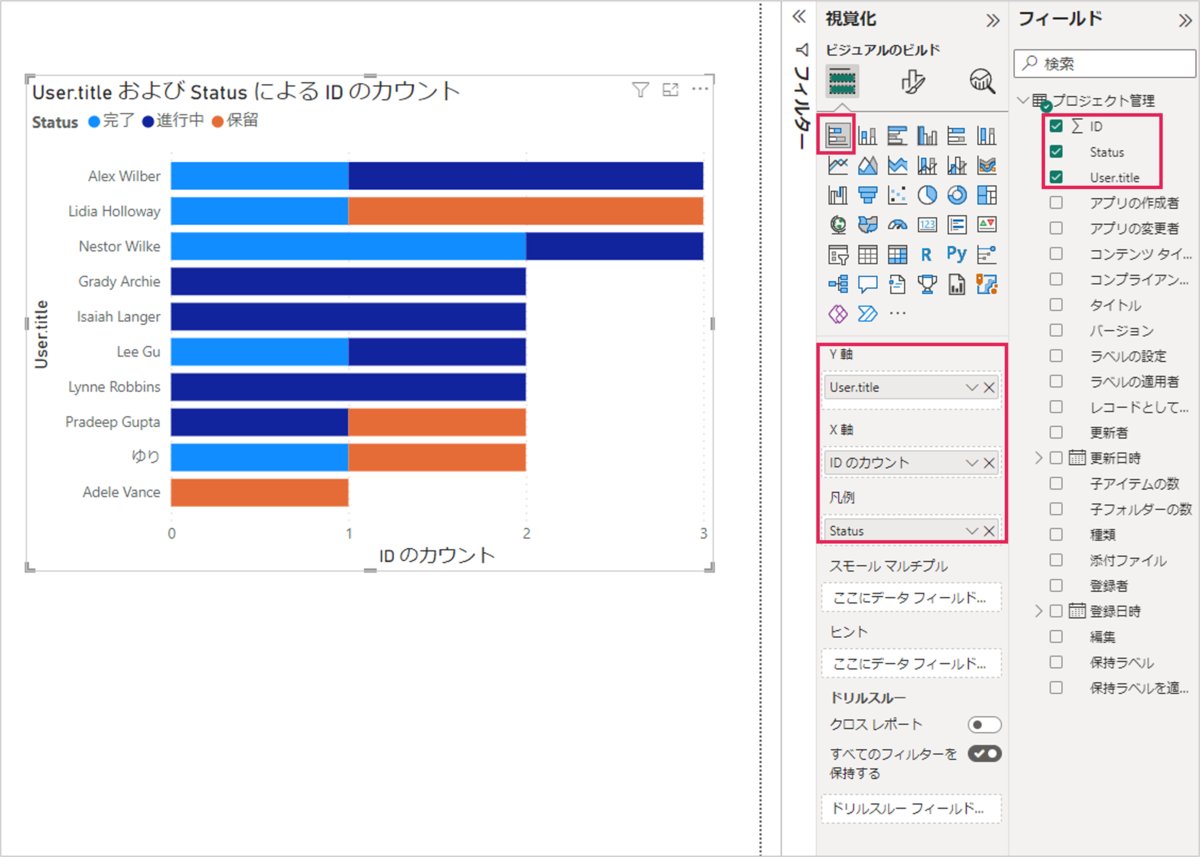
さいごに
SharePointリストをPower BIでPlannerっぽく可視化する方法の紹介でした。
Power BI初学者のため、大した記事を書けなかったかもしれませんが、念願のQiita Advent Calendar にPower Automate/Power Apps/Power BIで参加できてよかったです!
■Power Automate Advent Calendar 2022の記事
yuri365lily.hatenablog.com
■Power Apps Advent Calendar 2022の記事
yuri365lily.hatenablog.com
今年はブログを開設して、勉強会に参加と色々Powerな活動をできた年でした。
来年はもっとPowerな一年にできるように頑張ります!
皆様良いお年を!